Fotoporadna

Martin Lukeš • Aktualizováno: 17. 3. 2021 v 16:16 • Rubrika: Fotoporadna
Kouzlo retuše pleti - frequency separation
Každý, kdo se trochu vážněji začne věnovat fotografování portrétů, dojde dříve nebo později do bodu, kdy se bez nějaké té retuše zkrátka neobejde. Tuhle si všimnete vlasů přes čelo, které jste v hledáčku fotoaparátu na tři metry nemohli vidět, támhle se objeví na kůži nějaký ten pupínek, který v nazvětšovaném detailu vůbec nevypadá lichotivě. Nemluvě o lesknoucích se místech pleti, prachu od líčidel nebo nějaké té vrásce. Při běžném styku s okolním světem tyto drobnosti ani nepostřehneme, ale na statické fotografii doslova tlučou do očí, zvláště pak na té detailní. No a co s tím, když si toho všimnete až doma na monitoru a fotografie už nejde přefotit? Jedinou možností je pokročilejší retuš. Nebojte se však, opravdu tím nemyslím rozostření tváře nebo rozšmudlání nějakým retušovacím štětcem, kdy pleť ztratí veškerou strukturu a dotyčný vypadá, jako z vosku. Řeč je o poměrně moderním retušovacím postupu, který se nazývá frequency separation.
Obsah
Princip frekvenční separace
Hned v úvodu bych rád podotknul, že následující postup frekvenční separace je pouze ten základní. Celý princip se dá rozvíjet a vylepšovat, což se také děje. Jde o poměrně specifickou metodu, která se nemusí hodit pro úpravu každé fotografie, a tak si ji retušéři vylepšují, zdokonalují a přizpůsobují konkrétním potřebám. Někteří „mazáci" dokonce mohou namítat, že je tento princip už dávno překonaný, anebo že už dokonce existují editory, které mají frekvenční separaci implementovanou jako samostatnou funkci.
Ano, se vším samozřejmě souhlasím. Nicméně věřím tomu, že začínajícímu fotografovi na začátku postačí tato jednoduchá a zároveň efektivní metoda, kdy například při retuši rodinných snímků nebo portrétů na hobby úrovni pravděpodobně ani víc potřeba nebude.
Jak už jsem naznačil, celý postup se nejvíce využívá k retušování portrétů. Určitě se ale dá použít i na jiných fotografiích, ať už jde o produktové snímky, architekturu, nebo dokonce krajinu. Chce si to jen srovnat v hlavě, zda je tato metoda pro daný záběr vhodná. No a jak to poznat? Základem všeho je začít přemýšlet ve vrstvách.
Fotograf je obvykle zvyklý přemýšlet v tzv. rovinách neboli plánech, tedy v prostoru. Krajináři a portrétní fotografové znají pojmy jako popředí, hlavní plán a pozadí. Při retuši se ale na obraz musíte dívat trochu jinak.
Fotografie, ať už na papíře, displeji nebo monitoru, má pouze dva rozměry. Hloubka jí chybí. A teď to důležité: přestože je snímek placatý, skládá se z několika vrstev. Tou první je struktura nebo textura, což jsou veškeré hrany, kontury, obrysy a linky. A pak je tu druhá, řekněme spodní vrstva, a tou jsou barvy, světla a stíny.
Stejný princip se v podstatě používá i ve výtvarném umění. Tam malíř nejprve nanese podklad barvy a poté do horní vrstvy začne kreslit jemné textury a detaily. Pořadí však může být i opačné, v závislosti na stylu a technice malby či kresby.

Jednotlivé vrstvy obrazu
Tím nejhorším způsobem, jak provést retuš problematické partie, je úprava v jedné vrstvě. Myslím, že každý kdo začal pracovat s nějakým pokročilejším editorem, si prošel obdobím, kdy objevil a mnohdy i propadl kouzlu nástrojů, jakými jsou například klonovací razítko, retušovací štětec nebo nástroj rozostření.
Určitě neříkám, že tyto nástroje nemají své využití a uplatnění, ale přece jen to není retuš jako taková. Největší problém je v tom, že když přejedete například pupínek nebo neposedný vlas v obličeji retušovacím štětcem, tak tento fragment sice zmizí, nicméně dané místo zároveň ztratí strukturu nebo texturu. A to, jak v případě povrchu pleti, tak i u jiného přírodního či umělého materiálu.
Abychom této zásadní chybě předešli, musíme si stejně jako malíři rozdělit obraz na více vrstev. Základní postup frekvenční separace používá tři vrstvy. Tou spodní je fotografie jako taková. Nad ní je druhá vrstva, ve které se pracuje pouze s barvami, světlem a stíny. V horní vrstvě jsou pro změnu separovány pouze textury a struktura. V našem případě jde o povrch pleti.
Princip frekvenční separace spočívá především v tom, že budeme zvláště retušovat tonální nesrovnalosti, ať už z hlediska barevných přechodů, přechodů světla a stínu, případně i silnějších odlesků na pleti. A v další vrstvě se zaměříme na drobnosti typu jizvičky, vrásky, vlasy, chloupky, znaménka, pupínky nebo špatně nanesené líčení. Zkrátka vše, co v sobě nese nějakou ostřejší hranu či texturu.
Po tom, co „separovaně“ upravíte ve dvou oddělených vrstvách obě „frekvence“ (odtud samotný název celé techniky), sloučíte vše do jedné vrstvy a je hotovo.

Co je k retuši potřeba
Samozřejmě to tak jednoduché úplně není. Především si musíme říct, co všechno je k této metodě potřeba. Na prvním místě je nutný počítačový editor, který umí pracovat s vrstvami a také nabízí různé možnosti prolnutí jednotlivých vrstev.
Ano, tušíte správně. Výběrové řízení se tímto hodně zúžilo. Celý proces budu předvádět v tolik milovaném i proklínaném programu Photoshop od společnosti Adobe. Určitě existují i další programy, ve kterých by se dal celý proces aplikovat, ale dnes bude řeč výhradně o Photoshopu.
Kromě pokročilého editoru je nutné mít alespoň základní znalost práce ve vrstvách, bez kterých se bohužel neobejdete. K základnímu pochopení principu vrstev vám může pomoci jeden z článků, který jsme publikovali již dříve v naší fotoporadně.
V kostce jde o to, že jednotlivé části obrazu, nebo zásahy do něj, vrstvíte nad sebou a v každé vrstvě děláte nějaký konkrétní úkon. Ať už je to retuš, vymaskování, barevné efekty, vkládání nápisu nebo mnoho dalších prvků. Hlavním důvodem, proč se každý úkon provádí separátně v samostatné vrstvě je to, že pokročilá retuš nebo montáž v sobě skrývá často desítky, stovky, ale i tisíce drobných úkonů.
Když však máte postup práce na fotografii rozdělený do vrstev, snáze se v celém procesu orientujete. V případě, že se kdykoliv něco nepovede, nebo se chcete vrátit zpět k nějakému kroku, sáhnete do příslušené vrstvy a vše ostatní zůstane nedotčené.
Tato metoda vám ušetří mnoho času a práce, v jiném případě byste museli začít zcela od začátku, nebo se vracet do inkriminovaného bodu po jednotlivých krocích. Tím byste však přišli o všechny úpravy, které následovaly po něm. Bez vrstev se v tomto případě zkrátka nebejdete.
Poslední věc, kterou budete potřebovat, je fotografie, na které si celý postup vyzkoušíte. Ta by měla být dobře zaostřená a měla by mít dostatečně srovnanou expozici. Frekvenční separaci lze použít jak v klasickém formátu JPEG, tak v nekompriovaných formátech jako například RAW nebo TIFF.
Pokud ale fotografujete do RAWu, tak před retuší doporučuji fotografii vyvolat. Tedy srovnat expozici, upravit jas, kontrast barvy, případně ji lehce doostřit a potlačit šum(pokud tam nějaký je). Pokročilá retuš je tak vlastně jednou z posledních fází úprav fotografie.

Rozdělení fotografie na vrstvy
Jak jsem již v úvodu zmiňoval, k základnímu postupu frekvenční separace jsou potřeba tři vrstvy. Ty si vytvoříte poměrně snadno. Otevřete si fotografii v rozhraní editoru, což je první podkladová vrstva a tu si následně 2x zduplikujete. Nejjednodušší způsob je klávesová zkratka CTRL+J.
Dále bych doporučil zapnout navigaci vrstev do horní lišty jako samostatnou záložku (tlačítko F7). Díky tomu máte stále na očích v jaké vrstvě právě upravujete a navíc se můžete přepínat mezi jednotlivými vrstvami, případně je přesouvat nebo skrýt. Pokud jste duplikaci provedli správně, měli byste aktuálně v náhledu vidět tři stejné fotografie ve třech vrstvách nad sebou.
V případě, že je tam nevidíte, zkuste zopakovat zduplikování vrstev CTRL+J. Pokud to nepomůže, může být chyba například v nastavení klávesové zkratky. Duplikace vrstev jde naštěstí provést dalšími způsoby. Prvním je označení, zkopírování a vložení celého obrazu, tedy CTRL+A, CTRL+C a CTRL+V. Poslední možností je najet kurzorem do náhledu vrstvy, na myši kliknout pravým tlačítkem a v nabídce potvrdit DUPLIKOVAT VRTSVU (Duplicate layer).
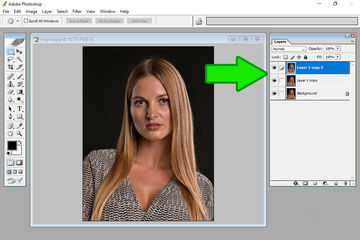
Vrstva číslo jedna – barvy
Když už máme rozdělené jednotlivé vrstvy, můžeme začít se samotnou úpravou. Pro lepší orientaci ve vrstvách bych doporučil jejich přejmenování. To je poměrně snadné. Dvojklikem na nápis Layer 1 (Vrstva 1) se otevře textové pole, ve kterém smažete původní název a tuto vrstvu si pojmenujeme jako Barvy.
Stejným způsobem se přesuneme o vrstvu výš označenou jako Layer 1 copy (Vrtsva 1 kopie) a tuto vrstvu si přejmenujeme na Struktury.
První, tu lehčí část máme zdárně za sebou a teď nás čeká druhá, mnohem důležitější. V úvodu jsme si řekli, že si musíme pro finální úpravy připravit jednu vrstvu, kde bude jen barevná tonalita, světla/stíny a druhou, která bude obsahovat pouze struktury. Přepneme se tedy do prostřední vrstvy, k čemuž stačí jeden klik myší do příslušené vrstvy v náhledovém okně vrstev, kde jsme je přejmenovávali. Zda jsme ve správné vrstvě poznáme podle toho, že je zvýrazněná modře.
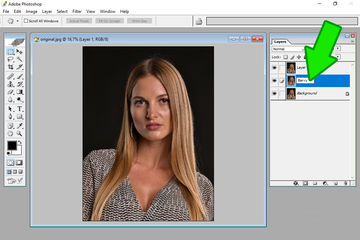
V náhledovém okně ještě chvíli zůstaneme a vypneme zde viditelnost horní vrstvy se strukturami. Toto je velmi důležitý krok. Pokud bychom to neudělali, neuvidíme žádnou úpravu v prostřední vrstvě s barvami, protože nad ní je stále aktivní vrstva struktur.
Představte si celý postup, jako kdybyste měli tři papírové fotografie položené na stole přes sebe. Když chcete upravovat něco v té uprostřed, musíte dát stranou tu horní. Jinak budete sice upravovat druhou fotografii v pořadí, ale ta bude překryta tou vrchní, takže dané úpravy neuvidíte.
K vypnutí viditelnosti se používá symbol oka, který je u každé vrstvy v náhledovém okně hned vedle názvu vrstvy. Když kliknete na symbol oka horní vrstvy struktur, oko zmizí, což znamená, že nyní vidíte druhou vrstvu v pořadí (tu s barvami). Pokud byste klikli i na oko u prostřední vrstvy, zmizí i to a viditelná je pouze spodní vrstva s názvem Fotografie. To ale dělat nemusíte.
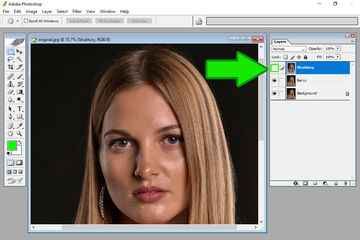
Po tom, co jsme si skryli horní vrstvu, zkontrolujte, že je stále modře zvýrazněna prostřední vrstva Barvy. Právě tu nyní potřebujeme zbavit veškerých struktur a textur. Chceme tak, aby nám zůstaly pouze barvy, světla a stíny. To lze velmi jednoduše pomocí nástroje Rozostření (Blur). Když rozostříte jakýkoliv obraz nebo fotografii, vlastně se nám „slijí“ barvy, čímž přijdeme o veškeré detaily, hranky, texturky a celkovou strukturu. A to je přesně to, co potřebujeme.
V horní liště si otevřeme záložku Filter (Filtr), v horní části najdeme nástroj Blur, tedy Rozostření a v něm si lze zvolit několik způsobů, jak fotografii rozostřit. Rozostření snímku se dá provést několika způsoby, zároveň existuje více cest, jak dosáhnout optimálního výsledku, ale v tomto základním postupu frekvenční separace použijeme metodu zvanou Gaussian Blur (Gaussovské rozostření).
Po tom, co vybereme tuto metodu rozostření, otevře se menší náhledové okno, kde je vidět míra samotného rozostření. Pomocí symbolů plus a mínus (+/-) si přibližte fotografii na nějaký detail, kde je dobře vidět struktura pleti. Následně je potřeba nastavit intenzitu samotného rozostření. Ta je různá podle toho, jak výrazná je struktura pleti na konkrétní fotografii, jak dobře máte zaostřeno, jak moc je konkrétní snímek prokreslený a o jak velký detail jde.
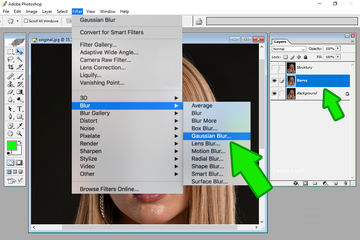
V tomto případě je nejlepší řídit se citem. Zvyšujte pomaličku rádius a dívejte se přitom do náhledového okna. Optimální je ta úroveň, ve které začnou mizet i tak jemné detaily, jako jsou například póry na pleti, jemné detaily vlasů a řas. Pro naše účely jsem zvolil trochu silnější rozostření a rádius nastavil na 15 bodů. U fotografií, které nemají tak výraznou strukturu, nebo jsou v menším detailu, samozřejmě stačí méně, například někde mezi 2-6 body.
Tímto je v podstatě vrstva barev připravena a můžeme se pustit do separace struktur.

Vrstva č.2 – struktury
Tato fáze bude o trochu složitější, ale zas ne tolik, aby k tomu člověk potřeboval mít vystudovanou fakultu jaderné fyziky. V podstatě se stačí krok po kroku držet následujícího postupu. V předchozím kroku jsme zbavily prostřední vrstvu struktury a nyní musíme pro změnu horní vrstvu zbavit barev a světla.
Ze všeho nejdříve, se musíme přepnout do horní vrstvy struktury, což provedeme tím, že na ní klikneme v náhledu vrstev. To by ji mělo modře zvýraznit. V samotném editoru se ale patrně nic nezměnilo a vy stále vidíte rozostřenou prostřední vrstvu. To je tím, že máme stále vypnutou viditelnost horní vrstvy, takže si ji teď zapneme.
Opět stačí kliknout do okénka, kde byl před vypnutím symbol oka, které se objeví a vrstva struktury nyní překryje vrstvu barvy. Tím pádem vidíme opět nerozostřenou fotografii jako před první fází úprav.
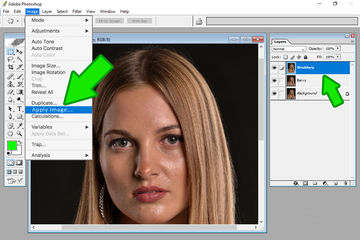
Nyní následuje to hlavní. K odstranění barev nestačí převést fotografii do černobíla, jak by možná někoho napadlo. Pokud chceme skutečně oddělit strukturu od barev, musíme jít hlouběji.
K tomu nám poslouží další nástroj Photoshopu, který je v záložce Image (Obraz). V ní se skrývá mnoho užitečných funkcí, nás tentokrát zajímá ta s názvem Apply Image (Použít obraz).
V nástrojovém okně, které nám tento nástroj nabízí, je třeba provést několik nastavení. Zdůrazňuji, že musí být velmi přesná, jinak celý proces nebude fungovat.
- roletka Layer – zvolte prostřední vrstvu s názvem Barvy
- roletka Blanding – zvolte způsob Subtract
- hodnota Scale – napiště číslo 2
- hodnota Offset – napiště číslo 128
Po nastavení těchto 4 parametrů nám horní vrstva zešedne a objeví se na ní reliéf, který tvoří vlasy, obočí, hrany rtů, očí, nosu, řas, náušnice, textury, vzor oblečení atd. A to jsou přesně ty struktury zbavené barev, které potřebujeme. Tím ale úprava této vrstvy nekončí. Nyní se přesuneme do náhledového okénka vrstev.
V horní části vedle nastavení průhlednosti najdete roletku, která definuje podmínku prolnutí jednotlivých vrstev. Standardně tam není nastaveno žádné upřesnění, což poznáte podle nápisu Normal (Normální). Když roletku otevřete pomocí šipky vpravo, objeví se celá řada možností, jak jednotlivé vrstvy prolnout. Nás bude zajímat ta ve spodní polovině nabídky s názvem Linear Light (Lineární světlo).

Po nastavení této podmínky zmizí horní šedá vrstva se strukturami a není vidět ani rozpitá střední vrstva s barvami. Obraz se v podstatě tváří, jako bychom byli zpět na začátku, kdy jsme měli jen jednu vrstvu s původní fotografií. To že máme k dispozici stále tři separátní vrstvy, si můžete zkontrolovat opět v náhledovém okénku vrstev.
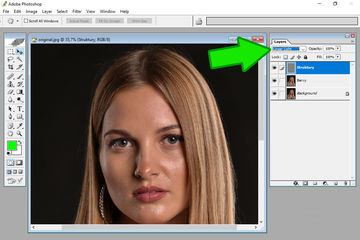
Úprava struktur
A nyní můžeme začít se samotnou retuší. Nehraje moc velkou roli, zda první začnete upravovat barvy, nebo struktury, ale obecně se spíše začíná vrchní vrstvou struktur. Před tím, než sáhneme do samotného obrazu je zapotřebí nastavit ještě jeden důležitý prvek.
Pro samotnou retuš se dají využít tři základní nástroje. V omezené míře to jsou Patch Tool (Záplata) a Spot Healing Brush Tool (Bodový retušovací štětec) a patrně nejpoužívanějším je klasické klonovací razítko, tedy Clone Stamp Tool. To funguje na principu nabrání určitého vzorku, který následně duplikujete na jiné místo. Zde se musíme na chvilku zastavit a uvědomit si, že pracujeme s vrstvami.
Photoshop totiž umí v tomto případě nabrat vzorek buď pouze z aktivní vrstvy, ve které zrovna pracujete, nebo z jednoho místa, ale napříč všemi vrstvami, což by dělalo při retušování neplechu. Proto je nutné nastavit, že chcete použít pouze jednu aktuální vrstvu. Když si aktivujete nástroj klonovacího razítka, nezapomeňte v horní liště Photoshopu zkontrolovat, že nemáte zaškrtnuté použití všech vrstev (Use All Layers). V případě že máte, tak to jednoduše deaktivujte. U novějších verzí Photoshopu je naopak nutné zaškrtnout, že pracujete pouze s aktivní vrstvou.
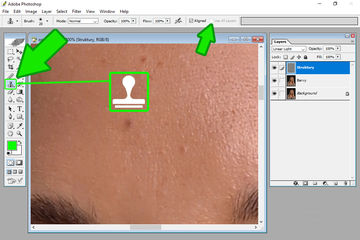
Nyní následuje samotná retuš struktury. V té se odstraňují, nebo zjemňují rušivé prvky jako smítka od líčení, pupínky, vlasy, vypadlé řasy, popraskané žilky atd. Editace pomocí klonovacího razítka je trochu o určité zkušenosti, cviku a především citu. Proto je to jednoznačně o praxi a tréninku, který jak známo dělá mistry.
Do začátku vám mohu dát pár následujících rad.
- U klonovacího nástroje nastavte spíše měkčí přechod.
- V případě že budete retušovat něco kolem výraznějších hran, zvyšte tvrdost okraje.
- Detaily retušujte v okně s vysokým přiblížením. V případě naší fotografie jde o 200–300% zvětšení.
- Občas si obraz oddalte, abyste zkontrolovali, že se vám někde netvoří mapy klonované struktury.
- Velikost retušovacího nástroje nastavte spíše menší, aby opravdu pokrývala jen problematickou oblast.
- Vzorek nabírejte častěji a z více míst tak, aby se neopakoval a retušování nebylo nápadné.
- Dělejte spíše kratší tahy, i když jich budete muset udělat více.
- Pokud nechcete klíčovou oblast odstranit úplně, nastavte si průhlednost klonovacího razítka na méně procent a přejeďte klidně dané místo několikrát.
- Nezapomeňte na pořekadlo, které u retuší platí dvojnásob: "Méně je někdy více!"
Úprava barev
Po tom, co máme vyretušované struktury, se můžeme pustit do úpravy barev. Přepneme se do ní v navigačním okně kliknutím na vrstvu Barvy. V ní budeme řešit ostré hrany barevných přechodů, stejně tak jako vysoký kontrast mezi světlem a stínem. Protože má však každá partie retušované oblasti (v našem případě obličeje) jiné přechody barev a navíc je jinak nasvícená, musíme upravovat lokálně pouze v inkriminovaných místech.
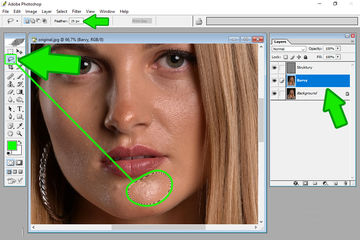
Nejjednodušším způsobem, jak změkčit hrany barev nebo stínu, je jejich rozpitím. K tomu nám slouží již dobře známý nástroj Gaussovské rozostření. Ty pozornější možná napadne, že už jsme rozostření této vrstvy dělali. Ano, máte pravdu. Šlo však o rozostření celé fotografie. Nyní musíme udělat rozostření ještě o něco silnější, a navíc pouze v těch nejproblematičtějších partiích.
K jejich výběru a ohraničení použijeme nástroj Lasso Tool (Laso). Tím normálně od ruky objedeme do kola danou oblast. Aby měl však tento výběr plynulejší přechod hran, musíme nejprve nastavit jeho "zaoblení". To se nastavuje číselnou hodnotou v horní liště Photoshopu, v okně označeném jako Feather.
Začneme třeba s větší oblastí, odleskem na levé tváři. Pro tuto velikost výběru bych nastavil zaoblení na hodnotu cca mezi 25–30 body. Pokud budete retušovat oblasti, které jsou přibližně stejně velké, nemusíte tuto hodnotu měnit. V našem případě si s tím budeme muset trochu víc pohrát a například při výběru odlesku na bradě bych nastavil hodnotu o něco nižší cca 20–25 bodů. Na malé plochy, například pro světlý bod u pravého koutku úst a na odlesk na nose, by to bylo kolem 10–15 bodů. Stejně tak, když je v první fázi rozostření zvolen menší rádius, tak i v lokálním rozostření bude rádisu podstatně nižší.
To si chce trochu vyzkoušet a pohrát si s tím. Důležité je, abyste tyto hodnoty nastavili před tím, než začnete lasem ohraničovat oblast. Zpětně to bohužel nejde, a proto si nejprve nastavíme hodnotu a následně uděláme výběr lasem.
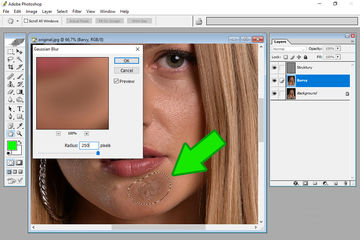
Po tom, co lasem ohraničíme retušovanou partii, otevřeme nástroj Gaussovské rozostření. Hodnota rádiusu je nastavena na té poslední použité, v našem případě na 15 bodech. Aby se úprava projevila, musíme nastavit vyšší rádius, čímž dojde k hlubšímu rozostření. Ani v tomto případě bohužel neexistuje nějaká univerzální hodnota a rádius je potřeba nastavit s každou novou oblastí.
I v tomto případě je ideální řídit se citem, posouvat pomaličku táhlem rádiusu, a přitom si v pracovní ploše fotografie kontrolovat intenzitu rozostření. Pozor na jednu důležitou drobnost. Aktuálně upravujeme sice prostřední vrstvu Barvy, ale horní vrstva se strukturami musí zůstat viditelná. Pokud ji vypnete, uvidíte prostřední rozostřenou plochu a nebude možné kontrolovat intenzitu úpravy v reálné fotografii.
Můžete si všimnout, že náhledové okno rozostření v tomto případě ukazuje pouze aktuální rozostřenou vrstvu a v pracovní ploše editoru vidíme fotografii tvořenou prolnutím dvou horních vrstev.
A teď zpátky k nastavení rádiusu. To je vždy větší než při původním rozostření celé prostřední vrstvy, ale nesmí být zase moc velké. Pokud do přeženete, objeví se v dané oblasti tmavý flek. Dojde totiž k tomu, že slití všech tónů v okolí dané oblasti je moc silné, čímž dojde k posunu jeho světelné tonality. V tomto případě se na tváři objeví tmavá mapa. To si můžete vyzkoušet nastavením maximálního rádiusu – 250 bodů.
Nejjednodušší je sledovat pracovní plochu editoru až začne mizet přechod světla nebo barev, v našem případě odlesk a nastavit rádius na takovou hodnotu, že se ještě nezačne objevovat tmavá mapa. U odlesku na tváři bych doporučil zvolit hodnotu přibližně 30 bodů.
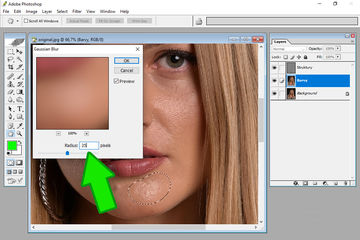
Lze to dělat i tak, že nastavíte rádius třeba jen na nižší hodnotu (dejme tomu na pět nebo deset) a rozostření několikrát opakujete. To opakujte stále dokola, dokud nebudete s tonálním přechodem spokojení. Abyste nemuseli pokaždé otevírat záložku filtru a hledat nástroj Gaussovského rozostření, můžete použít klávesovou zkratku CTRL+F. Ta zopakuje naposledy použitý nástroj filtru, v našem případě rozostření dané oblasti, která samozřejmě musí být stále ohraničena.
Tímto způsobem můžeme zjemnit i přechod světla a stínu na pravé straně čela a na levé zjemnit odlesk. Stejně tak můžete zjemnit dva odlesky na bradě, lehce potlačit stíny v nadočnicovém oblouku pravého oka a také stíny kolem nosu.
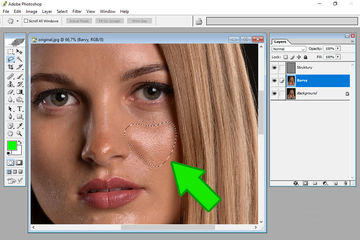
Na projasňování stínu však dejte pozor. Nějaký stín by na obličeji přece jen měl zůstat, protože jinak bude fotografie působit až příliš ploše, v tom horším případě jako nepovedené HDR. Stejně tak nechte vertikální odlesk na nose i drobný odlesk na špičce nosu.
Ty do portrétní fotografie patří a bez nich by to vypadalo nepřirozeně, stejně jako kdybyste se snažili retušovat odlesk světel v očích. A ještě jednou připomínám, že pro každou oblast si můžeme upravit zaoblení výběru v horní liště (Fetaher) a pro každou partii se hodí trochu jiný rádius rozostření.
Poté, co dokončíte úpravu vrstvy Barev, si schválně vypněte viditelnost horní vrstvy struktur a prostřední vrstvy barev. Následně se vám objeví původní fotografie v té nejspodnější vrstvě, tak jak vypadala před úpravami. Je to rozdíl, co?

Možná si řeknete, že je celý postup zdlouhavý, ale je to jen o tom, si to párkrát vyzkoušet. Když pak budete postupovat podle paměti a bez návodu, zabere vám celý proces jen pár minut. Výslednou fotografii to jednoznačně posune o několik řádů výš.
A nyní ještě malý dovětek. Pro pokročilejší uživatele znovu opakuji, že tento postup je určen začátečníkům a má být jakousi vstupní branou, která slouží k samotnému pochopení principu frekvenční separace. Navíc trochu jinak se budou retušovat slečny, jinak páni se strništěm a zcela odlišně například textura látek. Toto všechno ale bohužel nelze obsáhnout v jednom článku, který už je i tak celkem dlouhý.
Věřím tomu, že se tu najde i pár perfekcionistů, kteří namítnou, že na tváři, čele i bradě je odlesk stále patrný. Zároveň jsme během celého procesu neřešili výrazný oblouk světla na pravé hraně nosu, stejně tak jako tmavý flíček na jeho špičce. I kolem rtů se najdou ještě nějaké problematické partie a stejně tak na celém dekoltu, kterému jsme se zatím vyhnuli.
Ano máte pravdu. I já jsem perfekcionista a fotografii bych s těmito chybami ven samozřejmě nepustil.
Celý článek je ale pouze o základních technikách, na které samozřejmě navazují i ty další – pokročilejší. A pokud vás zajímají, napište nám do komentářů pod článek. Když bude dost zájemců, připravím pro vás pokračování, ve kterém prozradím, jak si poradit i s těmito problematičtějšími partiemi.

Na závěr se musím omluvit modelce Terezce, že jsem vybral ne úplně lichotivou fotografii. Nicméně jen na méně kvalitní fotografii, je možné demonstrovat celý postup retuše. Na dokonalé fotografii by v podstatě nebylo co retušovat :)
A nezapomeňte, že za podobné průšvihy v podobě přepalů a ostrých stínů může vždy fotograf, který si má pohlídat světlo už při samotném focení. Pózující modelka před objektivem je v těchto chybách pomerně nevinně.
Sdílet na
Přečtěte si také
Vyhlášení výsledků fotosoutěže PORTRÉTNÍ RETUŠ a video soutěže ONE-TAKE
30. 4. 2024 v 11:10 • RUBRIKA: BLOG

Jak fotit digitální zrcadlovkou (DSLR) a bezzrcadlovkou: 38. díl - optimalizace dynamického rozsahu
MARTIN LUKEŠ • 23. 4. 2024 v 14:16 • RUBRIKA: FOTOPORADNA
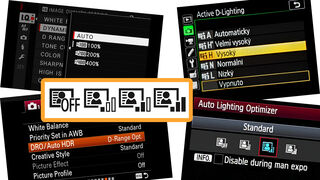
Jak fotit digitální zrcadlovkou (DSLR) a bezzrcadlovkou: 37. díl - režim HDR a expoziční bracketing
MARTIN LUKEŠ • 12. 4. 2024 v 11:28 • RUBRIKA: FOTOPORADNA




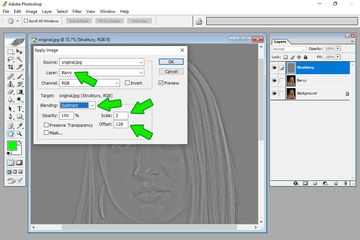
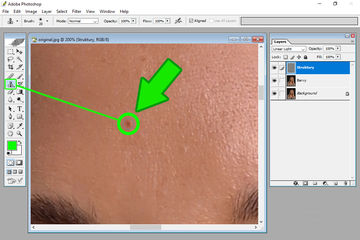
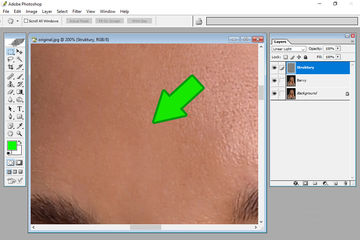
Komentáře k článku
Dobrý den, i to může být jedna z cest, ale ta se využívá spíše na focení jednotlivců a menší skupiny. Při reportážní fotografii to většinou není technicky možní. Navíc to nelze říct takhle paušálně, museli bychom se bavit o konkrétní fotografii.
Prodejce Megapixel.cz, Martin Lukeš, 20. 3. 2021 |Reagovat
MN
Dobrý den, děkuji moc za odpověď. Aha rozumím, čili to nejsou žádné složité modifikátory a výkonné světla/blesky, které je potřeba použít přímo na místě.
Marek Novák, 19. 3. 2021 |Reagovat
Dobrý den, především bych asi oddělil fotografie a video. U videí se často točí do nějakého plochého profilu, který má mnohem větší "pružnost" a následný kontrast a barevy se řeší až následně v počítači. Často také dochází ke kolorování, které sjednotí barevný akcent celého záznamu. V podstatě stejným způsobem se to dá řešit i u fotografií, kde si při vyvolávánání z RAWu nastavíte odpovídající barevnou teplotu tak aby všechny fotografie vypadaly podobně, nebo se používají nejrůznější barevné presety, které sjednocují barvy. Poslední i když trochu pracnou metodou je ruční colorování pleti určitým odstínem, což je samozřejmě poměrně pracné, protože se konkrétní místa musí vymaskovat. Výsledek ale stojí za to, pokud se to umí.
Prodejce Megapixel.cz, Martin Lukeš, 19. 3. 2021 |Reagovat
MN
FS používám už nějakou dobu v Affinity Photo a určitě výborná věc. Mám podobný dotaz týkající se pleťovky. Jakým způsobem zajistit, abych tóny pleti měl např. při fotografování svatby (300-500 fotografií) co nejvíc jednotné po celý den? Díval jsem se na internet včetně videí a moc se mi líbí, že ty tóny mají fotografové a střihači sjednocené a bez větších výkyvů. Čím to je? Je to neustále uměle nasvětleno, nebo je tam zvýšené ISO, které je k pleti citlivější? Například na tomto videu, abych neposílal odkaz na galerii: https://www.youtube.com/watch?v=m6-hNLPEPYg . Já pokud fotografii špatně naexponuji, nebo nezměním včas WB, pak při retuši se mi už nedaří tóny v pleti zachránit - většinou ten tón při úpravě křivek a HSL jde hodně do červené a kvalita fotografie úpravami utrpí. Předem děkuji.
Marek Novák, 18. 3. 2021 |Reagovat
Dobrý den, díky, jsme rádi, že se vám článek líbil.
Prodejce Megapixel.cz, Martin Lukeš, 16. 3. 2021 |Reagovat
LK
Článek je napsaný pěkně, polopaticky. Víc takových článků!!!! Děkuji.
Ladislav Kubesa, 15. 3. 2021 |Reagovat
Dobrý den, zkusíme zas nějaký vymyslet :)
Prodejce Megapixel.cz, Martin Lukeš, 15. 3. 2021 |Reagovat
PM
Článek mi moc pomohl a děkuji. Bude více článků ohledně PS ?
Pavla Mlejnková, 12. 3. 2021 |Reagovat
PL
Článek super. Základy FS už trochu ovládám a pokročilejší část by mě určitě zajímala, díky
Petr Lichner, 8. 3. 2021 |Reagovat