Fotoporadna

Martin Lukeš • Aktualizováno: 15. 9. 2021 v 12:17 • Rubrika: Fotoporadna
Úpravy a retuše: 3. díl - změna barvy klíčového objektu
Barvy patří obecně k základním výrazovým prostředkům jak ve výtvarných oborech, tak ve fotografii. No jo, ale co když je potřeba v obraze upravit nějaký odstín, nebo barvu úplně změnit na jinou? Díky moderním počítačovým editorům jako je Adobe Photoshop je to celkem hračka. V dnešním díle seriálu, který se věnuje počítačovým úpravám fotografií, si ukážeme hned několik postupů, díky kterým lze velmi přesně nahradit barvu nějaké konkrétní oblasti.
Výhody programů
| Možnost výměny zboží i z offline transakcí | 14 dní | 30 dní |
|---|---|---|
| Doprava zdarma | Standard | PPL + zásilkovna zdarma |
| Osobní asistent | NE | ANO |
| Sleva na čištění čipu | 30 % | 1 × zdarma, dále 30 % |
| Sleva na fotokurzy | 10 % | 20 % |
| Sleva na tiskové služby | 10 % | 15 % |
| Bonus při výkupu zboží na protiúčet | 5 % | 10 % |
| Profil v Galerii Megapixel | Mega | Mega + |
| Sleva na pronájem ateliéru | 10 % | 30 % |
| Parkování zdarma při nákupu | ANO | ANO |
| Sleva v kavárně | 30 % | 100 % |
| Historie nákupů/účtenek | ANO | ANO |
Sdílet na
Přečtěte si také
Jak fotit digitální zrcadlovkou (DSLR) a bezzrcadlovkou: 37. díl - režim HDR a expoziční bracketing
MARTIN LUKEŠ • 12. 4. 2024 v 11:28 • RUBRIKA: FOTOPORADNA

Jak na HDR
VÁCLAV RYCHLIK • 9. 4. 2024 v 17:14 • RUBRIKA: FOTOPORADNA

Získejte cashback až 1 100 Kč na vybrané tiskárny Canon
ŽANETA SIKOROVÁ • 25. 3. 2024 v 16:46 • RUBRIKA: PRODUKTOVÉ AKTUALITY




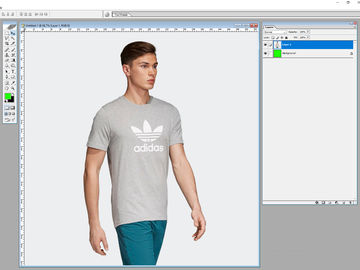
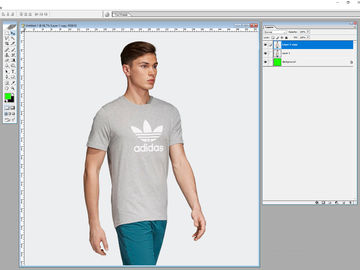
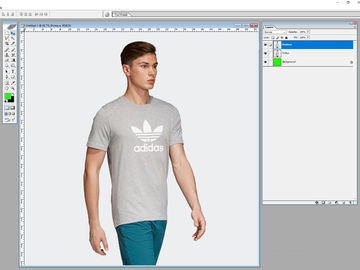
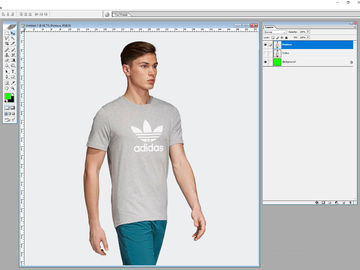
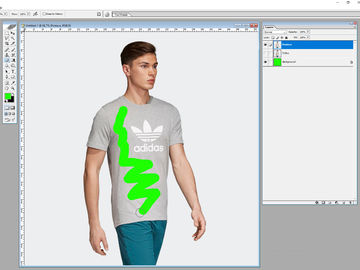

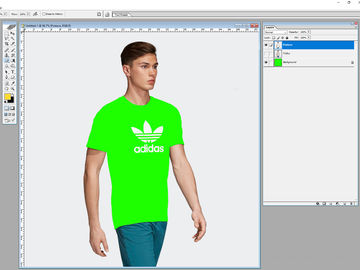
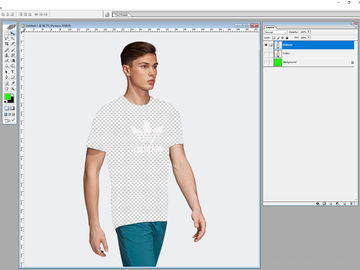
Komentáře k článku
Dobrý den, to je věc názoru. Každému vyhovuje trochu něco jiného. Programy zdarma v kombinaci s automatickou selekcí nejsou obvykle tak přesné, jako pečlivé vymaskování v pokročilém editoru.
Prodejce Megapixel.cz, Martin Lukeš, 2. 8. 2021 |Reagovat
Myslím si, že jednodušší je to v darktable, viz toto video: https://www.youtube.com/watch?v=8KoNlz6mMvc&list=PLqWJBw18wIWg753eTVjn1Lwgg7kRzEF4P&index=15&t=227s a další videa, která vytvořili Stefano Ferro a Bruce Williams
Zdeněk Wagner, 30. 7. 2021 |Reagovat